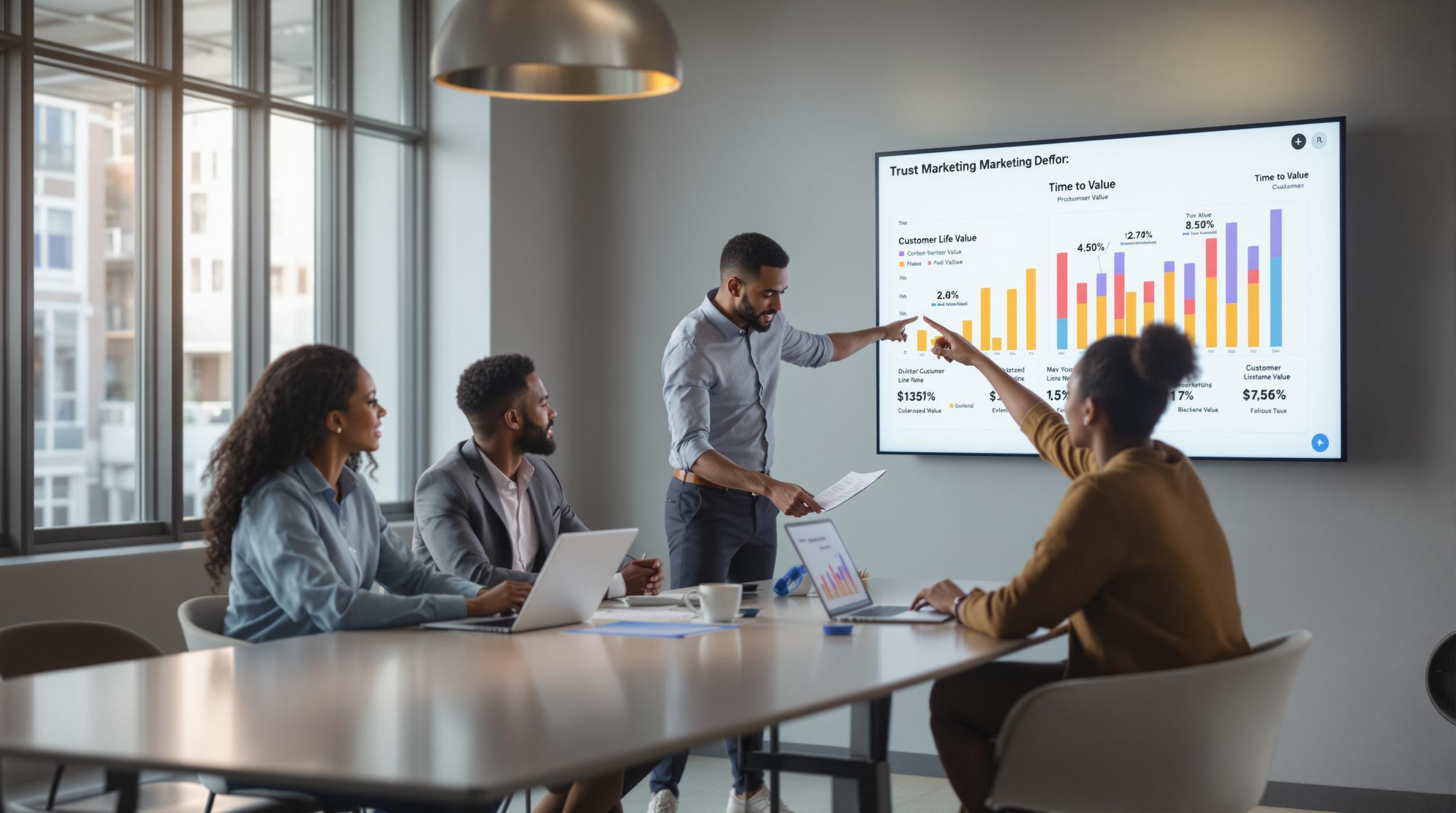Custom date triggers in HighLevel automate tasks tied to specific dates, such as sending birthday messages, scheduling event reminders, or launching seasonal campaigns. By setting these triggers, you can ensure timely communication and reduce manual effort. Here's a quick overview of what you can do:
- Event Management: Automate reminders, confirmations, and follow-ups for events.
- Recurring Tasks: Schedule birthday greetings, subscription renewals, or maintenance reminders.
- Seasonal Campaigns: Launch promotions for holidays or seasonal services.
To set up date triggers:
- Open Workflow Builder in the Automation tab.
- Choose "Date-Based Trigger" and define the timing (before, after, or on the date).
- Add actions like sending emails, SMS, or creating tasks.
- Activate the workflow and monitor performance.
Custom Date Reminder Workflow Trigger: Automate Your ...
What Custom Date Triggers Do
Custom date triggers in HighLevel automate actions tied to important dates, like appointments, birthdays, and anniversaries. They help ensure timely communication and make workflows more efficient.
Basic Functions
Custom date triggers are designed to track key dates associated with your contacts and execute specific actions when those dates arrive. Unlike standard triggers that respond to immediate actions like form submissions, these triggers are all about timing - they activate workflows based on pre-set dates.
Here’s what they do:
- Date tracking: Monitor key dates linked to your contacts.
- Scheduled activation: Trigger workflows on specific dates.
- Automated actions: Carry out pre-defined tasks when the date matches.
These features help simplify processes and ensure your business operates more smoothly.
Main Advantages
Custom date triggers bring several benefits to your business by improving automation and communication:
| Advantage | Description | Business Impact |
|---|---|---|
| Time Precision | Executes actions exactly when needed | Minimizes manual tracking and errors |
| Consistency | Standardizes responses for key events | Keeps communication reliable and uniform |
| Efficiency | Automates repetitive tasks | Frees up staff for more critical work |
| Scalability | Handles multiple triggers seamlessly | Supports growth without extra workload |
By automating date-based tasks, these triggers cut down on manual effort and allow your team to focus on more strategic priorities.
Custom date triggers are a powerful tool for managing date-driven events, making them essential for building smooth, automated workflows.
Before You Start
Get your account ready by setting up permissions, configuring fields, and applying US-specific date settings. This groundwork will make it easier to create and manage automated workflows.
Required Permissions
To use custom date triggers in HighLevel, ensure the right permissions are in place:
| Permission Level | Role | Access Rights |
|---|---|---|
| Admin | Full workflow access | Create and modify triggers |
| Manager | Limited workflow access | Monitor and adjust existing triggers |
| User | View-only access | Track trigger performance |
Field and Filter Setup
Set up the following fields to ensure your date triggers work correctly:
- Create Custom Date Fields: Add fields specifically for tracking important dates.
- Validate Date Format: Ensure all date fields use the MM/DD/YYYY format.
- Verify Data: Check that all contact records have correctly formatted dates.
When setting up audience filters:
- Define criteria based on dates.
- Test filters using sample contacts to confirm accuracy.
- Make sure trigger conditions align with your workflow needs.
US Date Settings
Use these configurations to align with US standards:
| Setting Type | Configuration | Notes |
|---|---|---|
| Date Format | MM/DD/YYYY | Standard US date format |
| Time Zone | Your local US time zone | Impacts trigger timing |
| Business Hours | Local operating hours | Ensure workflows align |
sbb-itb-f031672
Setting Up Date Triggers: 4 Steps
1. Open Workflow Builder
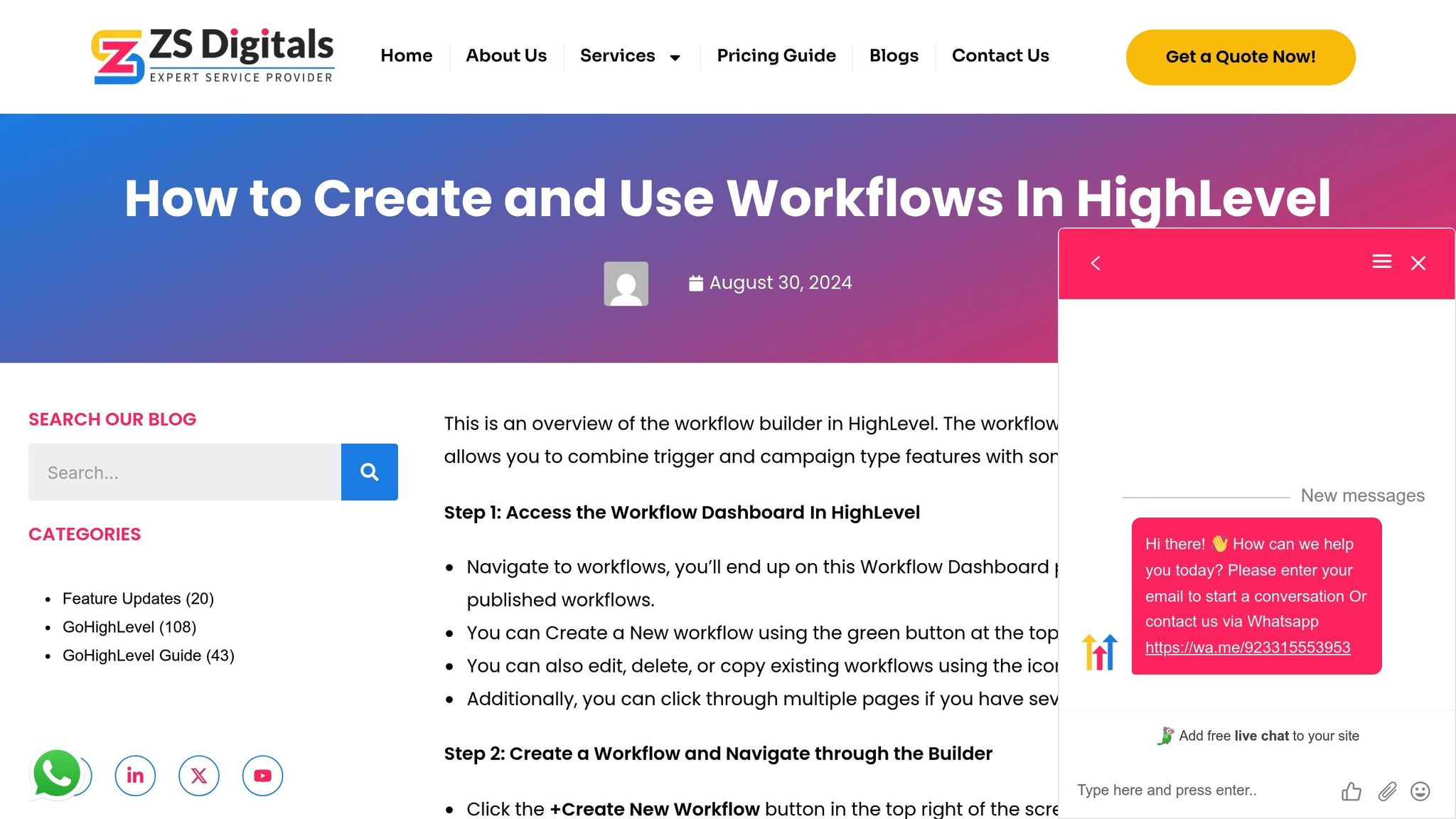
- Go to the Automation tab in the main navigation.
- Select Workflow Builder from the dropdown menu.
- Click Create New Workflow.
This tool allows you to create automations triggered by specific dates.
2. Set Up Your Trigger
Define the conditions that will activate your workflow:
- Select Trigger Type: Choose "Date-Based Trigger" from the menu. Set the following options:
| Setting | Options | Description |
|---|---|---|
| Date Field | Custom Fields, System Fields | Pick the field with the relevant date. |
| Timing | Before, After, On Date | Decide when the trigger should activate. |
| Time Frame | Hours, Days, Weeks, Months | Set how far in advance or after the date it activates. |
- Configure Trigger Conditions: For example, to set up a birthday reminder, choose "Birthday" under Date Field, set Timing to "Before", and Time Frame to "7 days."
3. Choose Trigger Actions
Decide what happens when the trigger activates:
- Click Add Action in the Workflow Builder.
- Choose from these available actions:
- Send SMS
- Send Email
- Create Task
- Update Contact Field
- Add/Remove Tag
Make sure your action settings align with your US time zone.
After setting up the actions, you'll be ready to finalize the workflow.
4. Activate Your Workflow
- Review and test the workflow to ensure everything works as expected.
- Toggle the workflow to Active.
- Use the Analytics dashboard to monitor performance and tweak settings as needed.
Common Uses for Date Triggers
Event Management
Date triggers are a great way to streamline event-related communications by automating tasks like reminders and follow-ups.
Registration Confirmations
- Send confirmation emails instantly after someone signs up.
- Schedule reminders for attendees (e.g., 7 days, 3 days, and 24 hours before the event).
- Request feedback from participants 24–48 hours after the event.
Virtual Events
- Share meeting links 1 hour before the event.
- Deliver digital materials 30 minutes beforehand.
- Provide access to event recordings within 24 hours after the event ends.
Date triggers aren’t just for events - they’re also useful for everyday communication tasks.
Automated Reminders
Keep client communications on track with automated reminders.
Appointment Follow-ups
- Send review requests 3 months after a service.
- Notify clients about maintenance checkups every 6 months.
- Remind customers about subscription renewals 30 days before they expire.
Client Engagement
- Schedule birthday greetings 7 days in advance.
- Celebrate anniversaries by sending messages on the exact date.
- Set quarterly check-ins to maintain regular contact.
These reminders ensure you stay connected and relevant to your audience.
Seasonal Marketing
Date triggers can also power your seasonal marketing efforts.
Holiday Promotions
- Launch Black Friday campaigns starting November 1.
- Schedule Valentine's Day promotions for early February.
- Roll out end-of-year specials throughout December.
Weather-Based Timing
- Promote summer services starting May 15.
- Send winter preparation reminders beginning October 1.
- Kick off spring cleaning campaigns on March 1.
For the best results, program seasonal campaigns 2–3 weeks ahead of time to give customers enough notice. Want to make an even bigger impact? Combine seasonal promotions with personalized triggers, like client anniversaries, to create offers that truly resonate.
Fix Issues and Improve Results
Once your workflow is set up, keep an eye on its performance and address any problems as soon as they arise.
Fix Common Problems
Here are some frequent issues and how to resolve them:
- Time Zone Settings: Double-check the time zone in your HighLevel account and workflow settings to avoid triggering events at the wrong time.
- Date Format: For campaigns targeting U.S. audiences, use the MM/DD/YYYY format (e.g., 04/16/2025).
- Duplicate Triggers: Review workflows to spot and eliminate duplicate triggers that could cause repeated messages or actions.
Check Your Workflows
After fixing common problems, make sure your workflows are functioning as intended.
Test with Sample Contacts
Create a test contact with all necessary date fields to simulate scenarios without affecting actual data.
Monitor Trigger Activity
Use the Workflow Builder logs to track:
- Trigger execution times
- Whether actions are completed successfully
- Any error messages or failed actions
- Engagement metrics for contacts
Tips for Better Results
Get more out of your workflows by following these additional practices:
Organize Your Workflows
Adopt a clear naming system for your date triggers, such as:
[Event Type]_[Timing]_[Action]
Example: ClientBirthday_7DaysBefore_EmailReminder
Schedule Regular Audits
Set up monthly reviews to:
- Update outdated trigger conditions
- Adjust timing based on results
- Remove inactive triggers
Optimize Trigger Timing
Align your triggers with your audience's habits. For instance, schedule email notifications between 9:00 AM and 5:00 PM local time to boost open rates.
Document Changes
Keep a record of any updates to your triggers, including:
- The date changes were made
- What was modified
- Why the update was needed
- The expected impact of the change
Conclusion
Custom date triggers in HighLevel make managing time-sensitive marketing automation easier and more efficient. They simplify scheduling while ensuring your messages are sent at the right time with greater accuracy.
These triggers stand out because of their flexibility and precision. Automated workflows handle everything from event reminders to seasonal campaigns, ensuring timely and effective communication.
- Simplify event management with automated scheduling
- Boost customer engagement with well-timed messages
- Save time by removing the need for manual date tracking
- Increase campaign success through accurate timing
To keep things running smoothly, make it a habit to review and audit your workflows regularly. Check your settings and monitor performance to ensure everything stays on track.